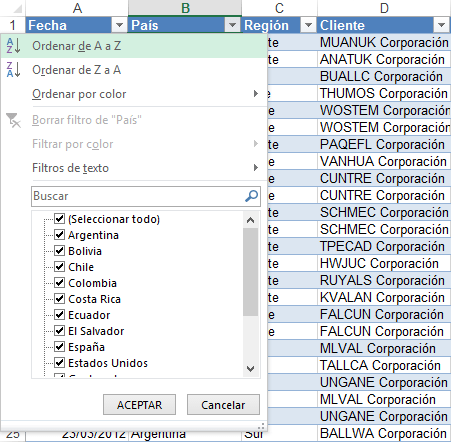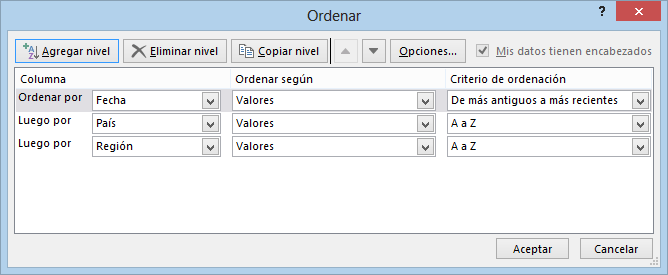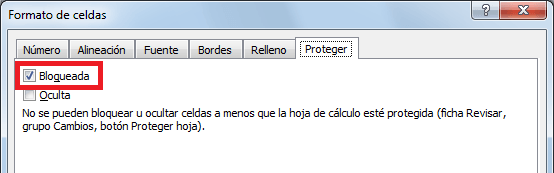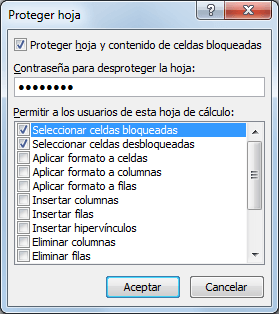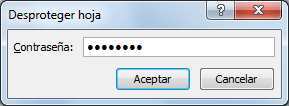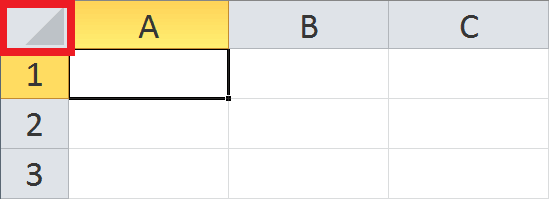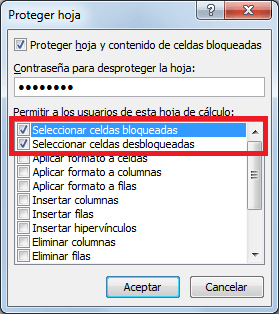POWER POINT
Microsoft Power Point es un programa de presentación, desarrollado por la empresa Microsoft, para sistemas operativos Windows y Mac OS. Viene integrado en el paquete ofimático llamado Microsoft Office como un elemento más, que puede aprovechar las ventajas que le ofrecen los demás componentes del equipo para obtener un resultado óptimo.
PowerPoint es uno de los programas de presentación más extendidos. Es ampliamente utilizado en distintos campos de la enseñanza, los negocios, etcétera. Según cifras de Microsoft, cada día son realizadas aproximadamente 30 millones de presentaciones con PowerPoint
INSERTAR UNA IMAGEN EN LA DIAPOSITIVA
Hacemos clic en la opción que nos da la diapositiva en el icono insertar imagen para poder escoger la imagen que deseamos para establecer en la diapositiva.
CONFIGURACIÓN DE LA IMAGEN EN LA DIAPOSITIVA.
Una vez seleccionada la imagen podemos ponerles titulo o cambiar su posición y el titulo haciendo lo siguiente.
Enviamos la imagen de fondo haciendo clic derecho y encojemos la opción enviar al fondo.
Estiramos la imagen hasta cubrir toda la diapositiva.
Cambiamos la posición del texto y podemos cambiar la fuente del texto.
CONFIGURACIÓN DE LA IMAGEN
Podemos hacer la imagen grande que sobrepase el tamaño de la diapositiva podemos dejarla así no va importar porque en el momento de la presentación va parecer normal.
Para cambiar el color del fondo de la diapositiva hacemos clic derecho encima de la diapositiva y escogemos la opción formato de formas.
Podemos notar que la imagen sobrepasa la diapositiva pero en el momento de la presentación se va parecer normal.
CONFIGURACIÓN PARA IMÁGENES PEQUEÑAS
Ubicamos las imágenes que queramos en la diapositiva con la opción insertar imágenes.
Podemos cambiar el color del fondo de la diapositiva y al realizar doble clic en cada imagen podemos cambiar la forma del borde.
Podemos configurar la imagen osea hacerlo mas pequeño y configurar la diapositiva con el mismo color del fondo de la imagen.
IMÁGENES PROFESIONALES
Para poder quitarle el fondo de una imagen insertamos la imagen en la diapositiva y Realzamos clic en la opcion quitar fondo en la barra de menu de imágenes.
Con otro imagen realizamos los mismo pasos en la opcion quitar fondo y escojemos cual es la imagen queremos mantenerlo, lo de morado que se marca va ser lo que se va quitar el fondo
Como hacer que esta imagen quede adelante de la otra imagen quitarle el fondo y quede como si estuviese jugando en la cancha.
Realizamos clic en la opción quitar fondo y procedemos a escoger lo que debemos mantener y lo que queremos desaparecer de la imagen
Por ultimo hacemos clic en la opción mantener cambios y arreglamos el porte de la imagen y el resultado será este.
https://drive.google.com/open?id=0B1XF6gwKLCS5TlNtVGNzSFRkT3c
Con otro imagen realizamos los mismo pasos en la opcion quitar fondo y escojemos cual es la imagen queremos mantenerlo, lo de morado que se marca va ser lo que se va quitar el fondo
EJERCICIO EN CLASE
Realizamos clic en la opción quitar fondo y procedemos a escoger lo que debemos mantener y lo que queremos desaparecer de la imagen
Por ultimo hacemos clic en la opción mantener cambios y arreglamos el porte de la imagen y el resultado será este.
https://drive.google.com/open?id=0B1XF6gwKLCS5TlNtVGNzSFRkT3c