COMO PROTEGER CELDAS EN EXCEL
Cuando has trabajado arduamente en la creación de tus reportes en Excel, lo último que deseas es que otras personas modifiquen las fórmulas, los títulos de columnas o el formato de las celdas, así que es importante saber cómo proteger celdas en Excel para evitar cualquier accidente.
La propiedad Bloqueada de una celda
Antes de pasar al detalle de cómo proteger las celdas de una hoja, es necesario que sepas que todas las celdas tienen una propiedad conocida como Bloqueada. Para acceder a esta propiedad es necesario abrir el cuadro de diálogo Formato de celdas e ir a la pestaña Proteger.
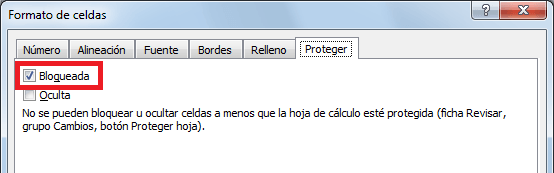
Recuerda que este cuadro de diálogo lo podemos abrir con el atajo de teclado Ctrl+1 o haciendo clic derecho sobre la celda y seleccionando la opción Formato de celdas.
La verdad es que el nombre de esta propiedad es un poco confuso, porque pareciera que nos está indicando que la celda está bloqueada aun cuando estemos hablando de un libro completamente nuevo. Lo que esta propiedad quiere decir es que la celda es “candidata” a ser bloqueada por el comando Proteger hoja.
Si alguna celda no tiene marcada la propiedad Bloqueada, entonces no podremos proteger su contenido. Esto será de mucha utilidad para un ejemplo que realizaremos más adelante, pero por ahora solo es necesario que sepas que todas las celdas en Excel tienen esta propiedad.
Cómo proteger celdas en Excel
El comando que nos ayudará a proteger celdas en Excel será el comando Proteger hoja que se encuentra dentro de la ficha Revisar.

Al pulsar este botón se mostrará un cuadro de diálogo que nos permitirá establecer una contraseña para proteger el contenido de la hoja:
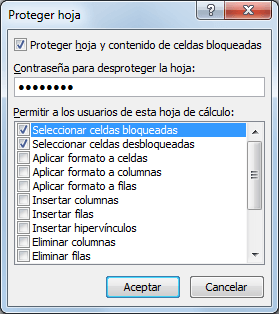
Quiero que pongas especial atención a la leyenda de la primera caja de selección que dice: “Proteger hoja y contenido de celdas bloqueadas”. Cuando Excel se refiere a celdas bloqueadas se está refiriendo a todas aquellas celdas que tienen habilitada la propiedad Bloqueada de la cual hablamos en la sección anterior. Como lo he dicho antes, de manera predeterminada todas las celdas de una hoja tienen habilitada esta propiedad, así que al utilizar el comando Proteger hoja estaremos bloqueando todas las celdas de la hoja.
Al hacer clic en el botón Aceptar se nos pedirá confirmar la contraseña y se mostrará un mensaje de advertencia para recordarnos que en caso de olvidar dicha contraseña no habrá manera de desproteger la hoja. Una vez hecha la protección, cualquier intento que hagamos por modificar una celda de la hoja resultará en un mensaje de advertencia.

Cómo desproteger celdas en Excel
Seguramente la protección de celdas la utilizarás al compartir el archivo de Excel con otras personas, pero si deseas hacer nuevas modificaciones a tu reporte, será necesario desproteger la hoja. Para hacerlo deberás ir de nuevo a la ficha Revisar y pulsar el botón Desproteger hoja que mostrará un cuadro de diálogo solicitando la contraseña.
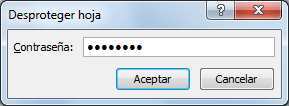
Una vez desprotegidas las celdas podrás realizar las modificaciones necesarias y posteriormente volver a proteger la hoja si así lo deseas.
Proteger un rango de celdas
Si has seguido los pasos anteriores te darás cuenta que la protección se aplica a todas las celdas de una hoja. Eso sucede porque de manera predeterminada todas las celdas tienen habilitada la propiedad Bloqueada, pero si queremos proteger solamente un rango de celdas debemos realizar algunas configuraciones adicionales.
En primer lugar debemos deshabilitar la propiedad Bloqueada para todas las celdas la hoja. La manera más rápida de hacerlo es haciendo clic en el botón de selección de celdas que se encuentra a la izquierda de la columna A:
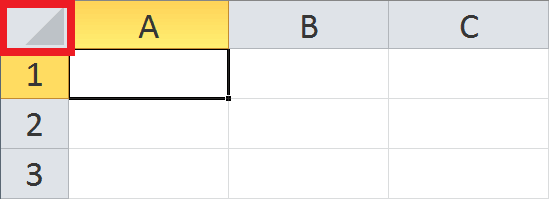
Al hacer clic se seleccionarán todas las celdas de la hoja y entonces podremos abrir el cuadro de diálogoFormato de celdas para desmarcar la caja de selección Bloqueada. Una vez hecho esto debemos seleccionar solamente el rango que deseamos proteger y volver a abrir el cuadro de diálogo Formato de celdas para activar la propiedad Bloqueada para ese rango.

De esta manera, al pulsar el botón Proteger hoja, se protegerá solamente el rango de celdas previamente seleccionado mientras que el resto de celdas de la hoja permanecerá editable.
Impedir la selección de celdas bloqueadas
Por último quiero hablar sobre un par de opciones de configuración que observamos en el cuadro de diálogoProteger hoja. Una de estas opciones nos permite indicar si queremos que el usuario pueda Seleccionar celdas bloqueadas.
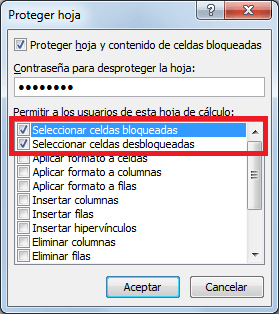
Si dejamos habilitada esta opción al momento de proteger la hoja, el usuario podrá activar las celdas bloqueadas pero no podrá editar su contenido. Sin embargo, si deshabilitamos esta opción, Excel impedirá inclusive la selección de las celdas bloqueadas, es decir, no podremos habilitar las celdas ni con el ratón ni con el teclado.
Por otro lado, la opción Seleccionar celdas desbloqueadas hará los mismo pero con las celdas desbloqueadas, es decir con todas aquellas celdas que tengan deshabilitada la propiedad Bloqueada.
La próxima vez que necesites proteger celdas en Excel debes recordar que, si quiere proteger todas las celdas de una hoja puedes utilizar el comando Proteger hoja ya que de manera predeterminada todas las celdas tienen habilitada la propiedad Bloqueada. Pero si quieres proteger un rango de celdas específico debes habilitar la propiedad Bloqueada solo para ese rango de celdas.
No hay comentarios:
Publicar un comentario